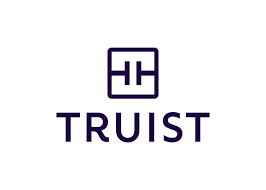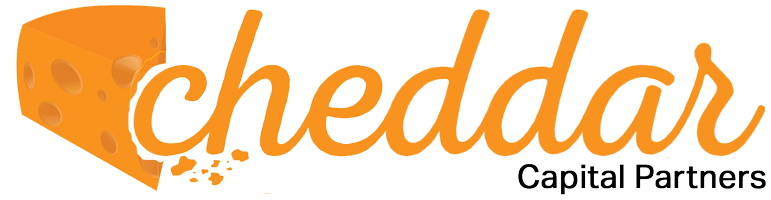Bank statements are one of the most important documents you need when applying for loan programs. In this guide, we will show you how to download and get business bank statements, whether you’re using a computer or mobile device.
How to Download Bank Statements
Using Desktop Computer
Windows
- Open your Browser
- Sign in to your Online Banking Website.
- Choose the Bank statement you need to download from your account.
- Right click your mouse or Press Ctrl + P to “Print.”
- Set Destination as “Save as PDF.”
- Hit Print then save PDF to your computer.
- Select the PDF you saved and attach it to an email for our review (loans@54.204.183.220).
Apple
- Open the Safari Browser
- Sign in to your Online Banking Website
- Select the Bank Statement from your account.
- Tap the file to download either through a link or download button.
- Select a location to store your file (iCloud, iPhone’s folder, or Dropbox).
- Go to your Files app (a blue folder icon with a white background).
- Choose the location in the Browse section where you saved your file
- Select the PDF you saved and attach it to an email for our review (loans@54.204.183.220).
Using Cell Phone
Android
- Open your Mobile Browser App.
- Sign in to your Online Banking Website.
- Select the Bank Statement from your account.
- Tap the download icon to save the file on your device.
- Go to ‘My Files’ or ‘Downloads’ folder
- Once you’ve opened the bank activity, you can print it by clicking the settings icon via a WiFi connection to your printer.
- Email the file to loans@54.204.183.220.
Apple iOS
- Open the Safari App.
- Sign in to your Online Banking Website.
- Select the Bank Statement from your account.
- Tap the file to download either through a link or download button.
- Select a location to store your file (iCloud, iPhone’s folder, or Dropbox).
- Go to your Files app (a blue folder icon with a white background).
- Choose the location in the Browse section where you saved your file.
- Email it to loans@54.204.183.220.
How to Download Month-to-Date Statement
How to Download Bank Activity from Desktop
From a Windows Computer
- Open your Browser.
- Log in to your Online Banking Website.
- Go to your Current Bank Activity.
- Right click your mouse or Press Ctrl + P to “Print.”
- Set Destination as “Save as PDF.”
- Hit Print then save PDF to your computer.
- Select the PDF you saved and email it to loans@54.204.183.220.
From an Apple Computer
- Open your mobile browser app.
- Log in to your Online Banking Website.
- Go to your Current Bank Activity.
- Tap the download icon to save the file on your device.
- Go to ‘My Files’ or ‘Downloads’ folder.
- Once you’ve opened the bank activity, you can print it by clicking the settings icon via a Wi-Fi connection to your printer.
- Attach the file to an email (loans@54.204.183.220) for our review
How to Download Bank Activity from Cell Phone
From an Android Phone
- Open your mobile browser app.
- Log in to your Online Banking Website.
- Go to your Current Bank Activity.
- Tap the download icon to save the file on your device.
- Go to ‘My Files’ or ‘Downloads’ folder.
- Once you’ve opened the bank activity, you can print it by clicking the settings icon via a Wi-Fi connection to your printer.
- Attach the file to an email (loans@54.204.183.220) for our review.
From an Apple iPhone
- Open the Safari App.
- Log in to your Online Banking Website.
- Go to your Current Bank Activity.
- Tap the file to download either through a link or download button.
- Select a location to store your file (iCloud, iPhone’s folder, or Dropbox).
- Go to your Files app (a blue folder icon with a white background).
- Choose the location in the Browse section where you saved your file.
- Attach it to an email (loans@54.204.183.220) for our review.